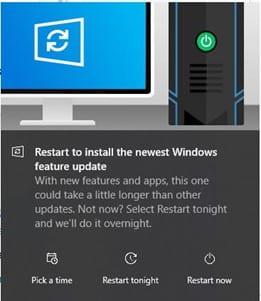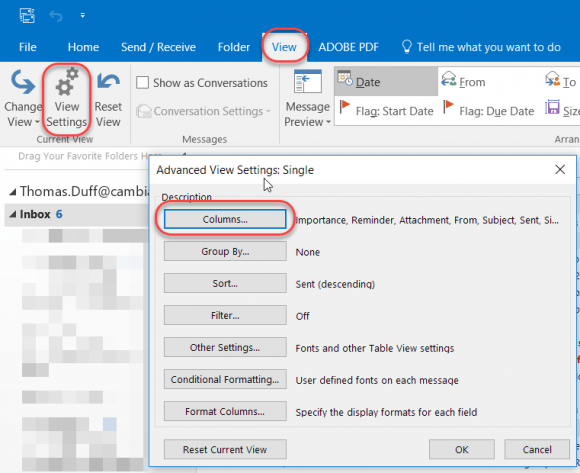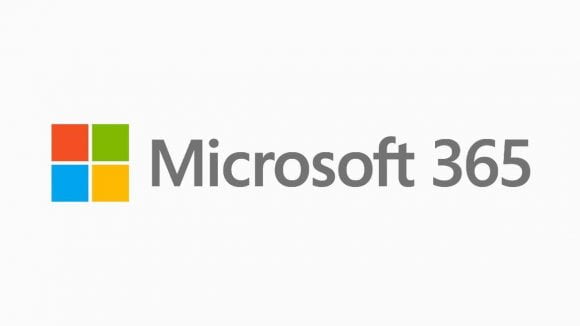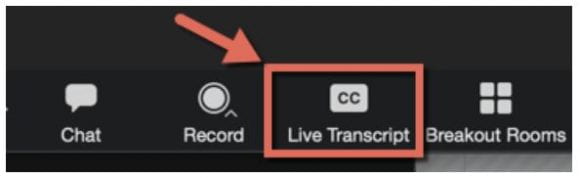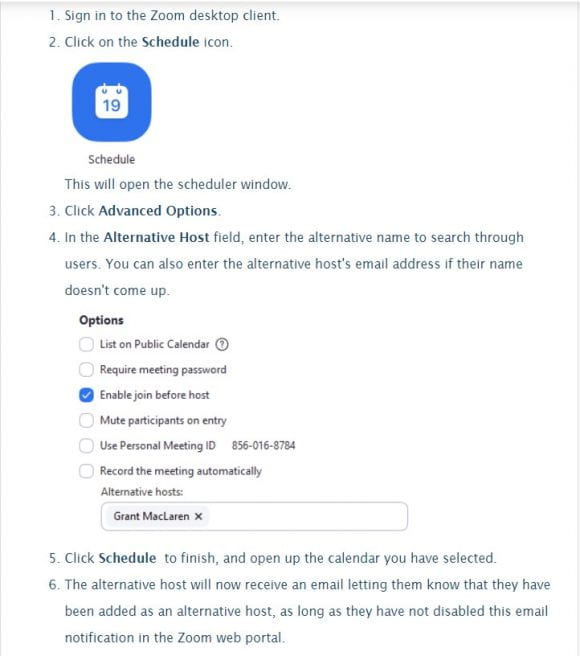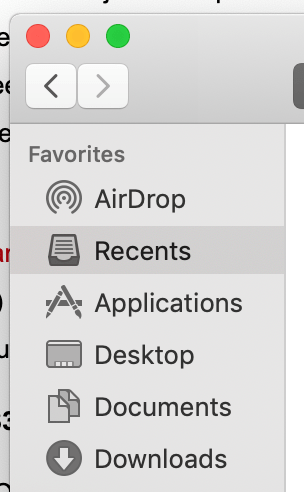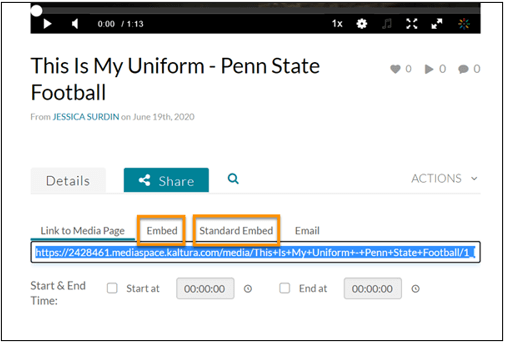By: Ryan Johnson

Effective Dec. 1, Duo Security will end support of their Duo Mobile application for older operating systems iOS 11 and Android 7. Duo Security is recommending users upgrade to the latest iOS or Android versions because updated systems will better maintain a mobile device’s security and provide access to the latest features and improvements made to Duo Mobile and all other applications.
To read more this announcement, check out the recent Penn State News Article about this change.
Why is this Happening?
iOS 11 and Android 7 devices are no longer supported and may pose security risks. Penn State IT and the Office of Information Security highly recommended you update your iOS and/or Android versions if possible. Newer devices should already be running updated operating systems.
How do I check what version I’m running on my device?
To determine which software version is on your device, visit the iOS or Android support sites.
Will I be able to use these devices running older versions with Duo?
Yes. Users who have already downloaded the Duo Mobile app on iOS 11 or Android 7 on older devices will continue to be able to authenticate using the app. However, the Duo App will no longer be able to be downloaded from the Apple and Google App Stores moving forward.
Can I still get SMS passcodes or Calls to authenticate on older devices?
SMS-delivered passcodes and phone callback authentication are not affected by this change as these methods do not rely on Duo Mobile.
What if I have an older device and can no longer download the Duo App?
You can still get calls and text codes to authenticate. If you have a landline phone, including a home phone, please add to your list of available devices on the 2FA device management page. If none of these options are available, please contact Library Strategic Technologies for recommendations.
If you have any questions or need assistance, please feel free to contact the Libraries Helpdesk.