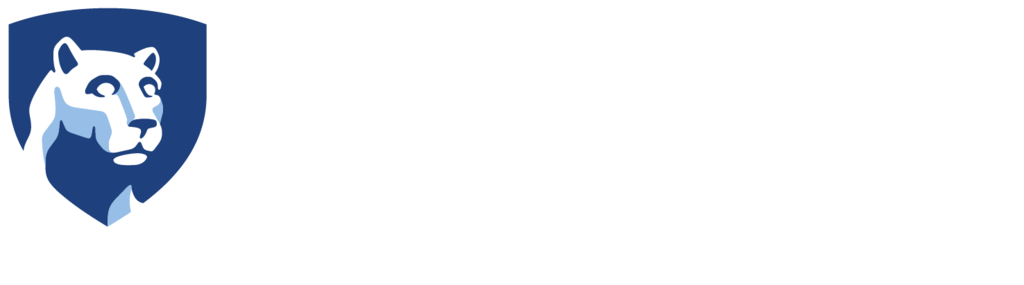Lights

The lights didn’t turn on.
Solution: Restart the One Button Studio computer.
Admin only
The lights didn’t turn off.
Solution: Restart the One Button Studio computer.
After a restart, the lights may stay on until a new recording cycle is initiated. To do so:
- Connect a flash drive
- Press the button
- Wait for recording to start and record for 20 seconds
- Press the button to stop recording and wait for Session Complete to appear onscreen
- Remove the drive and the lights should turn off
Admin only
Nothing happens when the flash drive is plugged in.
Solution #1: Restart the One Button Studio computer.
Admin only
Solution #2: Ensure the flash drive isn’t defective.
Many flash drives that are given away on campus and off are very cheaply made. These drives have been noted to have up to a 20% failure rate when working with the One Button Studio. In these cases, another flash drive is recommended.
Solution #3: Check the connection with the USB hub.
Try plugging the drive directly into the OBS computer to test. This would indicate that the USB hub may have worn out connections, a bad USB connection or may have been unplugged from power.
Admin only
Solution #4: Reset the USB hub.
The USB hub is connected via USB cable to the Mac Mini, and some hubs also have an external power supply. Unplug the hub’s USB cable from the Mac Mini, and disconnect the power supply, if applicable. Wait 5 seconds, and plug the cables back in.
Admin only
Solution #5: Replace the USB hub.
There may be a bad connection between a user’s flash drive and the USB hub. This can occur due to wear on the hub after repeated uses. All One Button Studio installations should have back up hubs in reserve for replacement to solve this issue.
Admin only