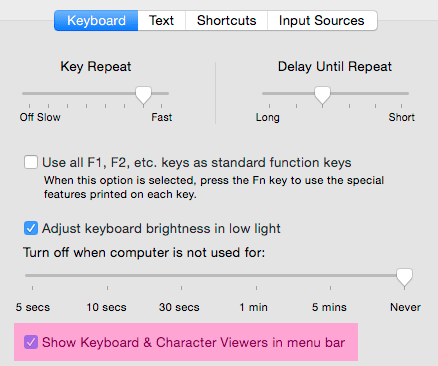Apple provides a Character Viewer (formerly the Character Palette) utility which allows users to look up and insert individual characters. Once it is installed, users can enter symbols for math, East Asian languages and other scripts.
Note: The utility may not work with applications or sites that do not fully support Unicode.
Page Content
El Capitan/Yosemite/Mavericks
Activate Viewer
- Go to the Apple menu and open Systems Preferences.
- Click the Keyboard option.
- In the Keyboard window, check the option Show Keyboard and Character Viewers in menu bar at the bottom of the window.
Note: In El Capitan, this is called Symbols & Emoji.
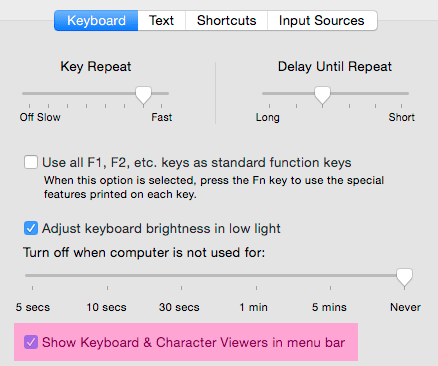
Customize Viewer
- In the upper right of your desktop, click the flag icon to open the list of activated keyboards and select Show Character Viewer.
Note: This tool may also be available in the menus of some text editors as Emoji and Symbols. - Click the Gear icon in the upper left and select Customize list.

- A list organized by type and region appears. Check blocks you often use then click Done to close.
Note: Checking the Unicode option
under Code Tables allows you to see every character supported.

Insert Characters
- In your document position your cursor where you need to insert a character.
- Open the Character Viewer from the top menu on the desktop.
Note: If you cannot find the viewer, follow the instructions above to activate it. - Select the block you need to access in the left window.
- Highlight the character you wish to insert.
- Double click on it to insert it in your document.
Note: Some software packages may not support insertion. Others such as Adobe Creative Suite may require you to change fonts to one that includes the character.
Older Versions
Note: The Character Viewer utility was formerly named the Character Palette from versions 10.2-10.5.
Activate Viewer/Palette
- Go to the Apple menu and open Systems Preferences.
- Click the U.N. flag icon (either Text & Language in 10.6-10.8, Snow Leopard or International in earlier versions) on the first row of the Systems Preferences panel.
Note: The panel may differ between different versions of the operating system. - Click the Input Sources (OS X 10.6, Snow Leopard) or Input Menu tab and check off the option for the Character Palette then close the window.
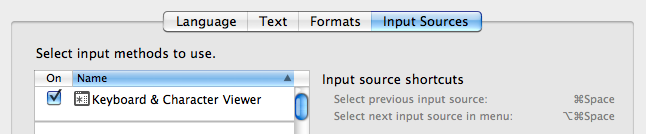
Input Sources in OS X 10.6, Snow Leopard. Check “Keyboard & Character Viewer” to activate.
Insert Math and Punctuation
- Within any application, choose Show Character Viewer (or Palette) from the International (flag icon) menu on the upper right.
- In the new window, switch the View drop-down menu to Roman.
- Select Math in the left menu to display available math symbols.
- Highlight the symbol needed, then drag the symbol into the document or click Insert.
- To insert other types of symbols such as Greek letters, click on the right hand menu to reveal the list of characters. Highlight and Insert as in Step #3.
- To view addtional math symbols, switch the View menu in the upper left to Unicode (or All Characters in Leopard), then scroll to Mathematical Operators on the left.
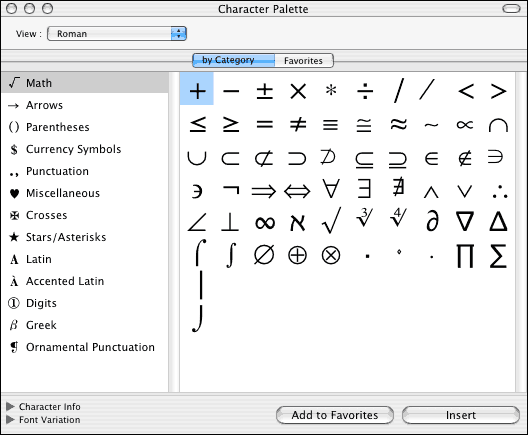
Character Palette in OS X 10.6.
East Asian Characters
- Within any application, choose Show Character Viewer (or Palette) from the International (flag icon) menu on the upper right.
- In the View menu in the upper left, choose Japanese, Korean, Traditional Chinese or Simplified Chinese to reveal character options
- Click the By Radical tab at the top to select Chinese characters by shape
- Click the By Category tab to select non-Chinese characters including katagana, hiragana and hangul.
- Highlight the symbol needed, then click Insert.

Character Viewer showing Chinese options. OS X 10.6.
Insert Other Characters
- Within any application, choose Show Character Viewer (or Palette) from the International (flag icon) menu on the upper right.
- In the View menu in the upper left, choose All Characters to reveal character options.
- In the left menu, scroll down to the appropriate region for your target script. Click the arrow then select a script.
- Highlight the symbol needed, then click Insert.