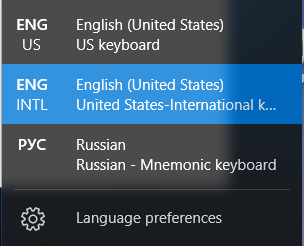Page Content
Available Keyboards and Applications
The following keyboards are available by default in Windows 10 from Microsoft
- Most Western European (Spanish, French, German, Italian and so forth)
- Most Central European (Polish, Hungarian, Czech, Slovak, and so forth)
- Most Baltic Languages (Lithuanian, Estonian, Finnish, and so forth)
- Modern Greek
- Cyrillic – Russian, Ukrainian, Belarusian, Bulgarian and so forth.
The following keyboards are available from Microsoft, but may need to be loaded from the system disk first.
- East Asian: Chinese, Japanese, Korean, Vietnamese, Thai, Tibetan, Mongolian, Yi
- Hebrew
- Arabic, Farsi (Persian), Urdu
- Other Middle Eastern: Syriac, Georgian, Armenian, Syriac
- South Asian Scripts: Hindi,Sanskrit, Tamil, Gujarati, Divehi, Bengali, Konkani, Malayalam, Nepali, Oriya, Punjabi, Sinhala and others
- South East Asian Scripts: Thai, Burmese, and others
- Pacific/Native American: Canadian Syllabics, Cherokee, Hawaiian, Inukitut, Maori and others
- Africa: Ethiopic, Igbo, Xhosa, Zulu and others
Activate the U.S. International Keyboard
The U.S. International keyboard allows users to type accents with the apostrophe key, quotes key and so forth. To activate it:
- In the Start (Windows) menu, enter the term “Control Panel.” Open the Control Panel application.
- In the Clock, Language and Region settings, click the link for Change Input Methods. You will see a list of activated keyboards.
- Next to box for English (United States) click the Options link.

- In the list, scroll to and select United States – International.
- The list of inputs should now include United States – International. Click the Save to complete the activation.

Activate Non-English Keyboards
This is similar to activating the U.S. International Keyboard above.
- In the Start (Windows) menu, enter the term “Control Panel.” Open the Control Panel application.
- In the Clock, Language and Region settings, click the link for Change Input Methods.
- Scroll through the list of available languages and highlity one you would like to work with.
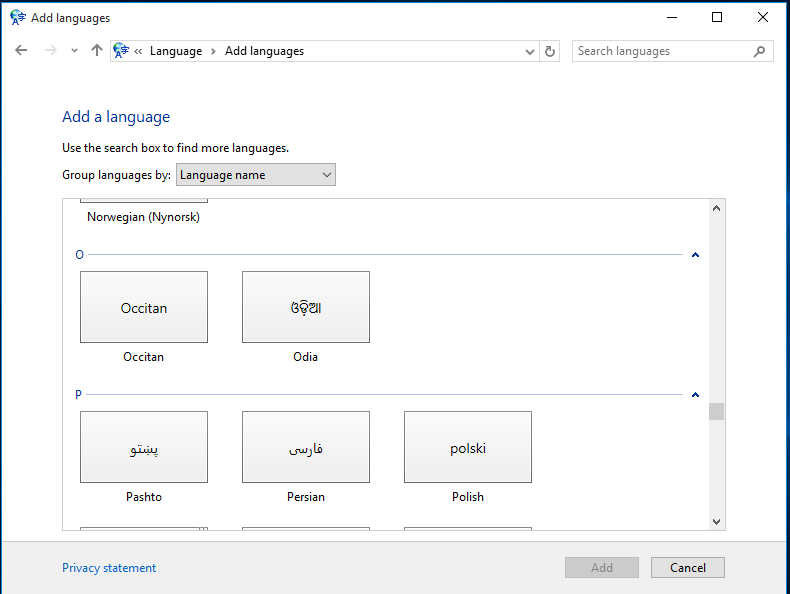
- Click the Add button to see activate the keyboard. The language should be added to the list of keyboards
- Click the Options link next to a language to view keyboard options.
- Click the Save to complete the activation.
Switch Keyboards in Applications
This step assumes that you have activated activated your keyboards. See the sections above for details.
- Make sure a Language Bar is visible on the lower right of your desktop.
- Open an application such as a word-processor, HTML editor, spreadsheet or any other application in which you need to input text.
- Select the appropriate language from the Language Bar menu. If the language you want is not in the menu, then you need to activate that keyboard as detailed in the instructions in the previous sections.
- Begin typing in your document.
NOTE: For some keyboards such as Armenian, you may have to switch to another font such as "Arial Unicode."