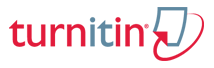
There are a variety of options for uploading assignments into Turnitin. One option is to zip and upload an ANGEL drop box into Turnitin. Another is have students upload their own assignments into Turnitin.
Create ANGEL Dropbox
If you are interested in using an ANGEL Dropbox to upload papers to Turnitin, ANGEL provides a variety of getting started resources. For more information on ANGEL drop boxes for both instructors and students, please visit the links listed below.
- ANGEL Drop Boxes: General Information
- Create an ANGEL Drop Box
- Download ANGEL Drop Box Submissions
- ANGEL Drop Boxes for Students
Upload Roster from ANGEL
Course rosters for Turnitin are formatted as follows – first name, last name, student Penn State e-mail address. Files can be uploaded in spreadsheet format, comma delimited text, or in Word with information separated by commas.
The instructions below explain how to reformat an ANGEL roster to conform to Turnitin standards.
Download and Reformat Roster
- Export your roster from ANGEL following the instructions in for Export a Course Roster. The file will be downloaded as a .tsv file which can be opened in Excel.
- Open the exported .tsv file in Excel.
- Delete all columns EXCEPT for “LAST_NAME,” “FIRST_NAME” and “EMAIL.” You should have three columns total.
- Switch the position of the LAST_NAME and FIRST_NAME column so that the FIRST_NAME data is in column A followed by LAST_NAME in column B and EMAIL in column C. See column order below:[FIRST NAME] [LAST NAME] [EMAIL]
Sample spreadsheet for Turnitin. Student data is fictitious.
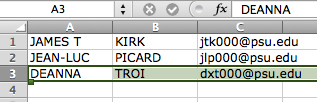
- Delete the first row containing column names. The file should only contain the list of student names and e-mail addresses.
- Save the file in the Excel 97-2004 format (.xls) spreadsheet.
Note: Make sure to avoid the current .xlsx format.
Upload Roster into Turnitin
- Log in to http://turnitin.psu.edu.
- Make sure you have created a class in Turnitin.
- Click on the appropriate Class name.
- Click on the Students tab.
- Click on the Upload Student List tab above the roster area.
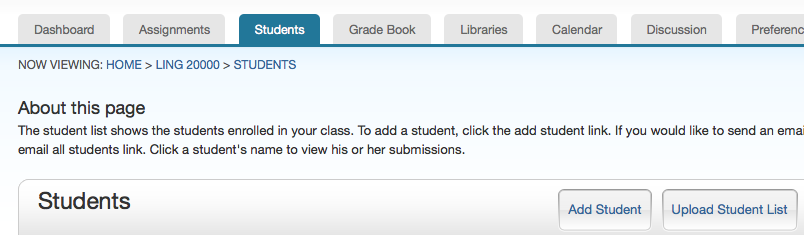
- Click the Browse button and navigate to your spreadsheet.
- Click the Upload List button.
- Confirm that the roster information is correct and that the data are in the correct fields.
- Click yes, submit to complete the upload.
Once the names are uploaded, each student will receive an e-mail notice from Turnitin.
Upload ANGEL Dropbox Files
- Download files from the ANGEL Dropbox following instructions for Download ANGEL Drop Box Submissions. You do NOT have to extract files.
- Make sure you have access to the non-extracted .zip file.
- Make sure that you have created a class assignment and uploaded your roster.
- In your Turnitin account, click the link for your class.
- Click the More actions link next to the appropriate assignment and select submit paper.
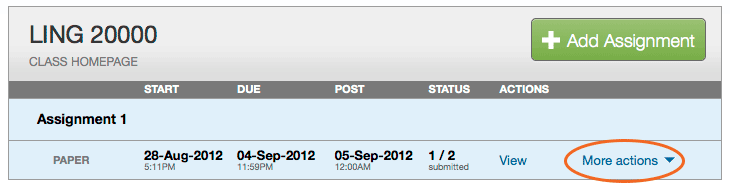
- In the submission window select the option for Zip file upload.
- Click the Browse button, then select your Dropbox .zip file to upload.
- Click the Upload button to go to the next window.
- In the next window, uncheck any documents with the “.htm” extension. These are data files that do not need to be uploaded.
- Match folder names with names in the student drop-down list.
Note: If a student submits to the Dropbox multiple times, the most recent submission will be listed first. - Add a title for each document as desired
- Click Submit to complete the upload.

Litterbox
Some faculty members have found that uploading a zipped ANGEL Dropbox to be somewhat messy due to the extra files ANGEL adds during the zipping process.
To help alleviate this problem, IST has developed a tool called “LitterBox (Beta)” that copies just the uploaded files into a new folder. This new folder can be re-zipped and uploaded following the instructions above.
Notes
- Before installing the LitterBox application, you will need to first install Adobe Runtime. Download Adobe Runtime and follow the installation instructions.
- You will need to ensure that documents are named to allow identification of student authors. Instructors can request that students include their last name or Access ID in their filenames.