Page Content
In Microsoft Office 2013/2010 (specifically Word, PowerPoint, Excel, and Access), it is possible to create a "tagged" PDF. Tagging sections of a PDF is a way to programmatically specify the order of the file’s elements. This will allow visually impaired users to more easily navigate the document with assistive technology, and will reduce the amount of work needed to optimize the PDF for accessibility later on. This page gives instructions for creating a tagged PDF in Microsoft Office 2010 for Windows.
Office 2013 for Windows
- Create an accessified Word, PowerPoint or other Office 2013 file, following the recommendations for Word accessibility and PowerPoint accessibility.
- From the File menu, select Save As…
- Select the Computer option, then select My Documents, Desktop or Browse option to select your specified directory.

- Select the PDF format.
- Click the Options button to open a new window.

- Ensure that the "Document structure tags for accessibility" option is checked.
- Check the option for "Create bookmarks using:"
- Select the Headings option.
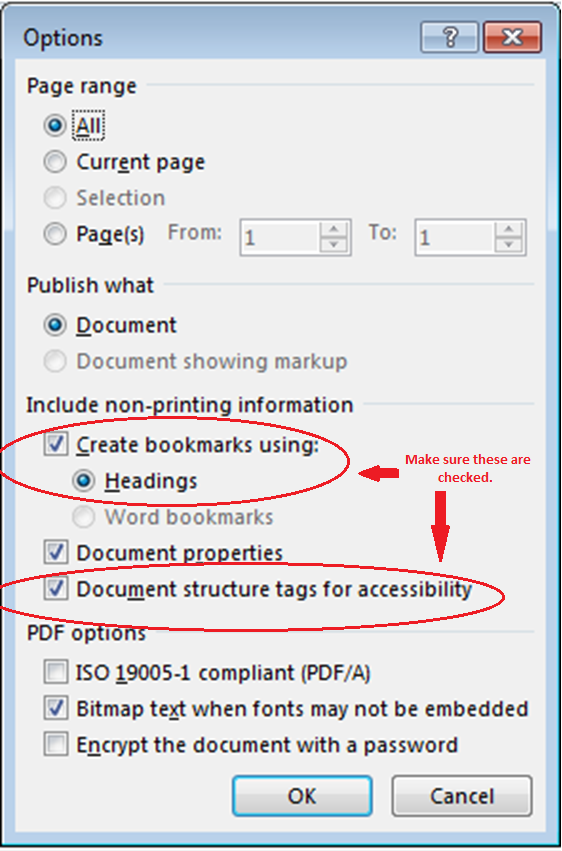
- Click OK to close the window.
Office 2010 for Windows
- Create an accessified Word, PowerPoint or other Office 2010 file, following the recommendations for Word accessibility and PowerPoint accessibility.
- From the File menu, select Save As…
- Select the PDF format.

- Click the Options button to open a new window.
- Ensure that the "Document structure tags for accessibility" option is checked.
- Check the option for "Create bookmarks using:"
- Select the Headings option.

- Click OK to close the window.
Check Accessibility in Adobe Acrobat
All PDFS should be inspected in Adobe Acrobat
- Open the PDF in Adobe Acrobat to verify reading order and tagging.
NOTE: Adobe Acrobat XI is available from the Penn State Computer Store, and is installed
in CLC Student Labs. - In Adobe Acrobat, confirm that the reading order is set correctly.
NOTE: This is important for documents with multiple columns, shapes and/or text boxes. - Confirm that images are marked as "Figures" and include alt text.
Refer to the PDF Files for more information.
Office 2010 and 2016 for Mac
The instructions above only apply to Office 2013 and 2010 for Windows.
It is not possible, as of yet, to create tagged PDFs using Office 2011 or 2016 for the Mac. A method of creating tagged PDFs in the Macintosh version of Open Office is available, but involves using the open source word processor Open Office.

