Our OneDrive folders allow easy access to our documents wherever our work takes us. It can be easier to navigate these folders right from the File Explorer on our computers, however. This article will walk you through the process of “mapping” your OneDrive to your computer.
- Select the white or blue OneDrive cloud icon in the Windows taskbar notification area.

Note: You might need to select the Show hidden icons arrow
 next to the notification area to see the OneDrive icon.
next to the notification area to see the OneDrive icon. - Select
 Help & Settings > Settings.
Help & Settings > Settings.

- Select the Account tab, and select Choose folders.
- In the Sync your OneDrive files to this PC dialog box, uncheck any folders you don’t want to sync to your computer and select OK.
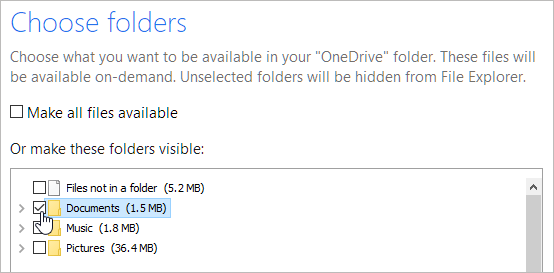
You can go through the same process to map any Teams/SharePoint folders as well.