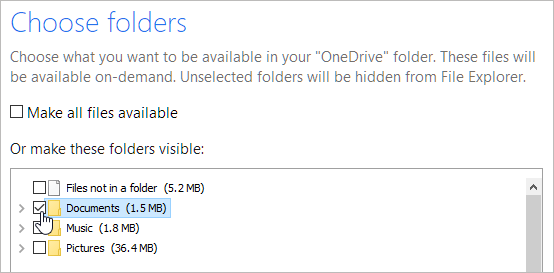The University is gearing up to migrate all phone lines to Teams Calling by the end of this year. This includes all lines, including multiline configurations, which are now eligible for migration. The College of Engineering is strategically approaching this transition with a phased migration plan.
Migration requires the removal of your current physical handset, and choosing one of the two service options:
- Internal and external calling options:
Your existing university phone number will transfer to Teams calling. You will still be able to place/receive calls with external phone service numbers. The only change is that you will use your computer instead of a traditional handset for your calls, as you would with a Teams/Zoom meeting. You can also use a headset, earbud, or other USB/Bluetooth audio device paired with your computer for private calls and meetings. This also applies when using Teams on your mobile device. - Internal-only calling option:
If you rarely place/receive outside calls, you can relinquish your university telephone number altogether. With this option, you can still seamlessly place calls to other PSU faculty, staff, and students via Teams. You can also voice/video call external parties through Teams meetings, with the caveat that those parties also have a compatible client.
If you have not migrated, you can contact your IT support team to be added to the next migration.
FAQ:
I have a multiline handset. Can I migrate?
- YES!
Can I forward to the Teams client ring to my cell phone?
- Yes, you can still forward your phone to any number you like. If you have a smartphone, you also have the option of installing the Teams application on your smartphone. With this option, the Teams app would ring in both locations (Office PC and smartphone app).
Can I keep my PSU telephone number, since it is already announced/known worldwide?
- Yes, option 1 listed above allows you to keep your University phone number. Incoming calls will ring to the Teams app on all devices where it is installed rather than to a traditional handset.
RESOURCES:

 next to the notification area to see the OneDrive icon.
next to the notification area to see the OneDrive icon. Help & Settings > Settings.
Help & Settings > Settings.