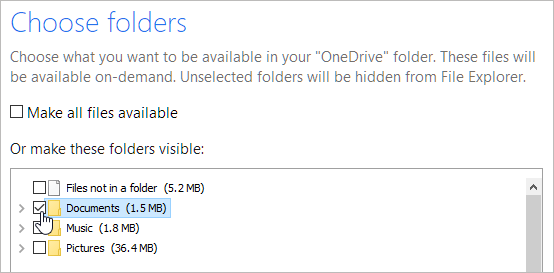As part of our ongoing commitment to your digital safety, we’d like to remind you about the importance of IT security. Recently, there has been an increased number of phishing scams targeting users. It’s crucial to stay vigilant and follow best practices to protect your personal and professional information.
Beware of Phishing Scams: Be cautious of unexpected emails, especially those requesting sensitive information or containing suspicious links. If in doubt, verify the sender’s authenticity before clicking on any links or providing personal details.
Educate Yourself: Stay informed about the latest security threats and best practices. Visit Security Education & Training for valuable resources.
For a more in-depth guide on protecting your devices, data, and accounts, visit Protect Your Device, Data, and Account.

 next to the notification area to see the OneDrive icon.
next to the notification area to see the OneDrive icon. Help & Settings > Settings.
Help & Settings > Settings.