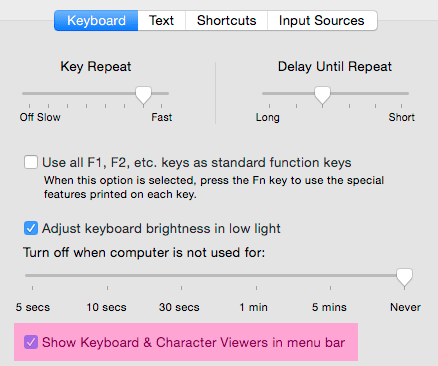Apple revamped the old Character Palette utility and turned it into the Character Viewer in Mavericks (OS X 10.9). And yet…there’s still not a lot of great documentation. So here’s my version with screen caps.
If you need to insert a few symbols and you can’t remember a numeric code or get to a keyboard, this is great tool to insert any Unicode character Apple supports. It’s also a lot more stable than very early versions which crashed a lot. Huzzah.
Activate Character Viewer
This utility was once a “keyboard” to be checked off, but now it’s a preference in the Keyboard preferences.
- Go to the Apple menu and open Systems Preferences.
- Click the Keyboard option.
- In the Keyboard window, check the option Show Keyboard and Character Viewers in menu bar at the bottom of the window.
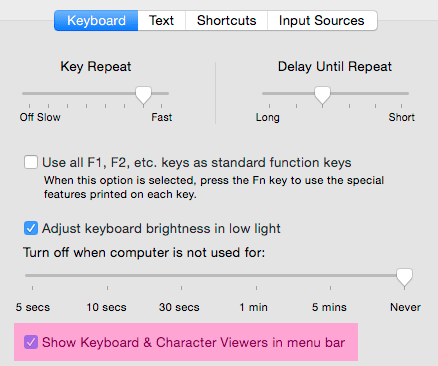
Customize Viewer
The Customize feature is a great way to filter your character options to just those you need. Of course I think I need everything…
- In the upper right of your desktop, click the flag icon to open the list of activated keyboards and select Show Character Viewer.
Note: This tool may also be available in the menus of some text editors as Emoji and Symbols. - Click the Gear icon in the upper left and select Customize list.

- A list organized by type and region appears. Check blocks you often use then click Done to close.
Note: Checking the Unicode option under Code Tables allows you to see every character supported.

Insert Characters
- In your document position your cursor where you need to insert a character.
- Open the Character Viewer from the top menu on the desktop.
Note: If you cannot find the viewer, follow the instructions above to activate it. - Select the block you need to access in the left window.
- Highlight the character you wish to insert.
- Double click on it to insert it in your document.
Note: Some software packages may not support insertion. Others such as Adobe Creative Suite may require you to change fonts to one that includes the character.