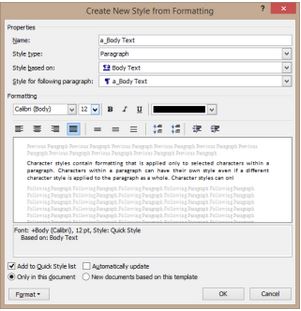submitted by Ryan Johnson
A style is just a collection of formatting information that you can apply all at once. Styles are hands-down the most powerful way of keeping your formatting consistent and easy to apply, especially if you can convince other people working on the document to use your styles instead of applying formatting directly.
Word’s Home menu shows a simple style menu where you can choose from the built-in Word styles. To show the real thing, click the Change Styles button to the right of those built-in styles.
Word offers two types of styles:
- Paragraph styles. Paragraph styles contain formatting that is applied to an entire paragraph. This includes formatting you might think of as belonging to a paragraph (like tabs, line spacing, borders, and indenting) as well as character formatting (like typeface, font size, and color). Paragraph styles are indicated by a paragraph mark.
- Character styles. Character styles contain formatting that is applied to selected characters within a paragraph. Character styles can only include character formatting and if you apply a character style to a group of characters that also have a paragraph style applied, the character formatting overrides the paragraph formatting. Character styles are indicated by a stylized letter a.
Here’s an example. Let’s say you’ve created a paragraph style that you use for block quotes. It’s indented, single-spaced, and italicized. You have a character style you’ve created for book titles that is bold and not italicized. If you apply that character style to some words within your paragraph, the words will take on the character formatting (bold and not italicized).
You can modify the existing styles to suit your needs, but if you really want better control go ahead and create your own. I like to name mine with “a_” at the beginning so they all show up at the top of the list. As you can see, you have a lot of power when creating styles.
You can control things like:
- The style automatically used for the following paragraph. For regular body text, you’ll want to make the next paragraph use the same style. But, when you’re creating something like a heading or caption style, you may want a different style (like a regular body text style) to follow.
- You can apply all the character formatting you’d expect to a style.
- Whether the style shows up in the Quick Style list, which is the set of styles shown directly on the Home menu toolbar.
- Whether the style gets automatically updated when you apply formatting directly to a paragraph using that style. This setting is a little dangerous, since you can change your styles without even realize you’re doing it and it will affect any other paragraph using that style. I usually leave it turned off.
- Whether the style is saved only for the current document or is saved as part of a template so you can use it with other documents.
- Paragraph formatting, which is hidden under the Format button at the bottom of the window. Use it to control things like indentation, tab stops, borders, how bulleted and numbered lists are formatted, and so on.