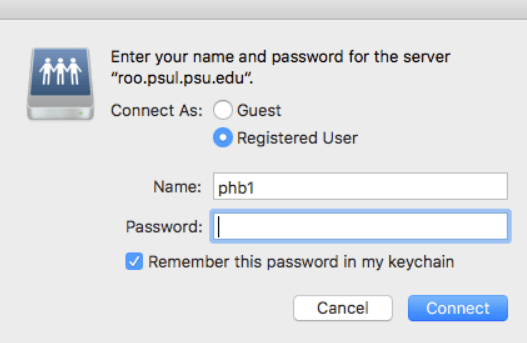By: Ryan Johnson
If you need to connect to network shares, press cmd-K or Connect to Server from the Finder’s Go menu. This will get you here:
From here you can select any of your saved favorites or manually type in the server address, and click Connect. However, there were some changes made via a Windows update (on the server) some months back. You must specify the full name of the server in the Server Address Field. (smb://roo.psul.psu.edu/). If you are using a saved favorite that does not have the full server name, you should recreate it and remove the old one.
If you just use the server name without a share name, you will get an authentication dialog:
Please add “@dce.psu.edu” after your username (ex: phb1@dce.psu.edu).
This will display a list of all the available shares. You can pick the one you want from here.
Of course, if you typically only connect to one share, you can add it to the end of the server address field and save it as a favorite (the + sign) for use with one click later.
Please review your saved favorites and recreate any that do not have the full server name.