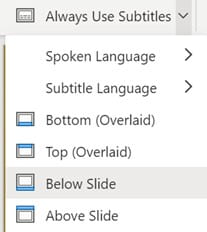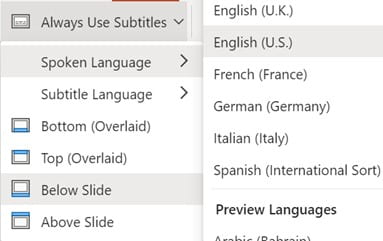By: Ryan Johnson
Do you want to make your presentations better understood by everyone in the room? Some of your students may be a native speaker in another language or have difficulty hearing when you have a soft-spoken guest. Live Captions and Subtitles in PowerPoint can provide captions for your presentation in the same language you are speaking or translate it into another language in real-time!
How to turn on Live Captions & Subtitles:
- Open PowerPoint Presentation in PowerPoint on Office 365
- Navigate to the Slide Show menu.
- Select the Always Use Subtitles option.
4. Choose where you would like the Subtitles to appear.
5. After selecting the location of the Subtitles, navigate to the Spoken Language options.
6. Select the Spoken Language from the menu of options.
7. Next, choose the Subtitle Language for the translation.
8. After selecting the Subtitle Language, test your presentation to make sure your microphone is working. Start the slideshow and begin speaking.