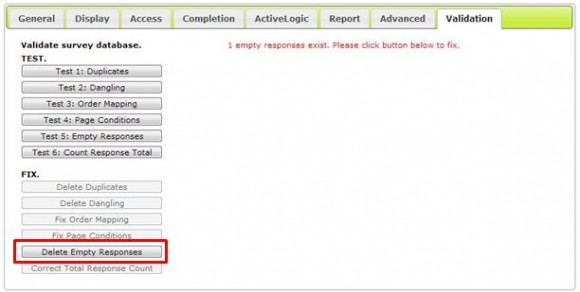By Ryan Johnson, technology training coordinator
Select Survey was updated last week. Below are the two minor changes you will see in the user interface:
1.) The Manage Surveys screen now has a column to show you how many completed and incomplete responses you have when analyzing your results. You will still need to delete the incomplete responses as usual but now you have the option to view quickly how many you may have. An incomplete response occurs when someone logs in but doesn’t complete the survey. SelectSurvey counts this as a response.

2.) On the Create Survey screen, if you choose the option Copy Existing, you can also now choose to copy the responses into the new survey as well.