In this tutorial, we will be talking about the fundamental basis of the Aseprite program.
When you first open the program, this will be a screen that will appear in front of you.

Aseprite is constructed in a retro-themed aesthetic to keep it simplistic and nostalgic. What you see in the program is standard for any basic program that lets you create something. It featured: history files/folders, version history, and new/open file as you can see. They also have the option for you “recover files.” While the feature may be nice and convenient, it does not recover a file that crashed instantly; it will most likely recover the file you work with 10 minutes prior. Version updates are kind of annoying. When it comes to “updating” the program, you have to technically reinstall it into the new version of the program.

So, when starting a new file, you will be introduced to the options to the file. Of course, everything is standard to the brim and nothing is complex about it besides the color mode.

In color mode, you have three options: RGBA, Grayscale, and Indexed. RGBA ( means red, green, blue alpha) and Grayscale are self-explanatory if you have used an image manipulation program or an illustration program before – Indexed is the unique color mode. Indexed is basically RGBA with a special ability; when you change a color of the palette, every registered pixel associated with that color with follow suit with the change. For example, you can see in the image that the sprite has a gray coat, a solid gray with a touch of a dark gray tone. If I changed that gray to a specific color, like green in the picture, that gray will no longer exist in the sprite.
Next up is the pixel ratio. They are also self-explanatory but may be confusing for beginners. Square Pixels (1:1) is the normal size when it comes to making an illustration.

Double-Wide Pixels (2:1) is twice the width than your usual brush stroke. In my opinion, the only usage I can think of for this size ratio is for tiles such as water texture.

Double-High Pixels (1:2) is twice the height than your usual brush stroke. This is probably useful when it comes to making buildings or anything that is tall in height-wise.

Inside the workspace

At this point, you have now selected your preferred choices in making a file. I chose the 1:1 ratio with a transparent background. You make the file RGBA transition to Grayscale or Indexed so there is no worrying about that. As you can see, the workspace is plain as it can get; featuring the most minimal elements in a paint program, similar to Windows Paint.

The preview window allows you to watch the live animation during your work. It gives an advantage for you to see any frames or places that don’t seem right for you. Once you change it, it automatically updates it in the preview window.

The Color Palette options have four buttons. The lock button is the control button that lets you edit your palette or not. The Down Arrow button is the organizer; it lets you sort out any way to design it to like by luminance or by hue. The folder-shaped button is the official presets that Aseprite provides. They have a lot that came from the actual color choices of game companies such as Nintendo or Atari. The last but not least is the Three-Line button. This customizes your palette by size, color wheel choice, and saving/loading custom color palettes.
 The bottom of the workspace is the timeline. This is where you want to make your own GIF or animation sprite. It is somewhat simple to utilize, but it may become difficult once you want to know all of its features. With the five buttons it has on top of the layer/frame layer, 3 out of 5 of them are easy to comprehend. The buttons that are easy to understand are the eye button which the visible or invisible option, lock button which is locking the layer, and the two squares button which allows you to see an onion skin or not.
The bottom of the workspace is the timeline. This is where you want to make your own GIF or animation sprite. It is somewhat simple to utilize, but it may become difficult once you want to know all of its features. With the five buttons it has on top of the layer/frame layer, 3 out of 5 of them are easy to comprehend. The buttons that are easy to understand are the eye button which the visible or invisible option, lock button which is locking the layer, and the two squares button which allows you to see an onion skin or not.


The buttons with the three bolts are a bit more confusing. The image on top can help you determine which do what. The one I believe is most useful is the onion skin opacity, this can help you see the onion easier or harder depending if you want to see the main layer easier. The three checkpoint options are for the onion skin if you want it to show the past frame or the future frame.
On the second image, there is this two circles option. This gives you the advantage of keeping one layer in a static motion for a specific amount of frames. For example, you may have Layer 1 have 7 frames and each is different, Layer 2 can use this option and use Frame 1 and extend it to Frame 7 to keep a static image. Layer 1 will have an animated sequence while Layer 2 will have a static image all the way from Frame 1 to Frame 7.
That’s it! So now you know a lot of information for Aseprite basics. They are more things to talk about at a later time but now you know how to start up and make your own work!
See you next time!
Tony
 Right now, these five are the overhead view characters. The main character, you the player, is the person on the far left. The character’s name is Aoi and that will be the only information you can get. From left to right are two maids and one butler, the father, and the mother. They are all 32×32 and will have few animated frames such as walking and turning around.
Right now, these five are the overhead view characters. The main character, you the player, is the person on the far left. The character’s name is Aoi and that will be the only information you can get. From left to right are two maids and one butler, the father, and the mother. They are all 32×32 and will have few animated frames such as walking and turning around. As I mentioned from the sprite blog, Nurse Rin is recolored and resized to a smaller sprite to cooperate with the sprite size universe.
As I mentioned from the sprite blog, Nurse Rin is recolored and resized to a smaller sprite to cooperate with the sprite size universe.










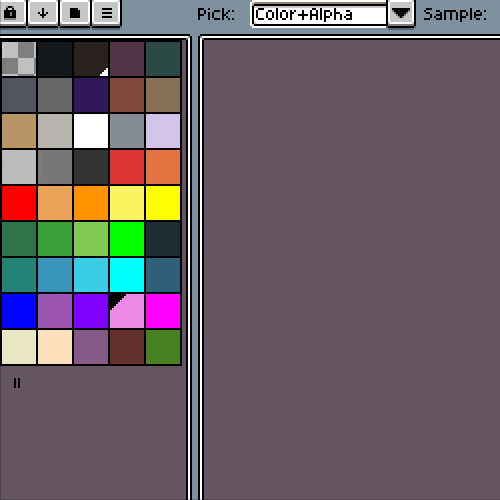


 Tip: You may also add more palettes to the original image and possibly not affect the palette. However, the colors may be already registered to the palette in many different locations, hence why it didn’t register any new colors.
Tip: You may also add more palettes to the original image and possibly not affect the palette. However, the colors may be already registered to the palette in many different locations, hence why it didn’t register any new colors. And you’re done! Congratulations!
And you’re done! Congratulations!







 The bottom of the workspace is the timeline. This is where you want to make your own GIF or animation sprite. It is somewhat simple to utilize, but it may become difficult once you want to know all of its features. With the five buttons it has on top of the layer/frame layer, 3 out of 5 of them are easy to comprehend. The buttons that are easy to understand are the eye button which the visible or invisible option, lock button which is locking the layer, and the two squares button which allows you to see an onion skin or not.
The bottom of the workspace is the timeline. This is where you want to make your own GIF or animation sprite. It is somewhat simple to utilize, but it may become difficult once you want to know all of its features. With the five buttons it has on top of the layer/frame layer, 3 out of 5 of them are easy to comprehend. The buttons that are easy to understand are the eye button which the visible or invisible option, lock button which is locking the layer, and the two squares button which allows you to see an onion skin or not.







 Clip Studio Paint for illustrations, concept art, and sketches.
Clip Studio Paint for illustrations, concept art, and sketches. Adobe Premiere for the video.
Adobe Premiere for the video.