Page Content
Input Accents
It is possible to input a wide variety of accented letters on the default virtual keyboard following the instructions below:
- Open an application which requires the virtual keyboard such as Mail or Notes.
- Hold down on a base letter key such as E, A or N. Options for accented variants will appear.
NOTE: If the desired accented variant is not available, switch to a different language’s keyboard which may include the appropriate symbol. - Drag your finger to the appropriate accented letter to input it.

Options for accented “a” on the U.S. English virtual keyboard.
Virtual Keyboards
Available Keyboards
The iOS platform supports the same range of languages that Apple Macintosh does. The newer the iOS version, the more languages it is likely to support.
Note: The iOS platform also includes an Emoji Keyboard used to input emoticons and icons.
Activate Keyboards
To activate different keyboards in iPhone, do the following.
- Click the Settings app on your device.
- Click General, then Keyboards then Keyboards again.
- Click Add New Keyboard to see list of available languages.

- Select the language you want to add.
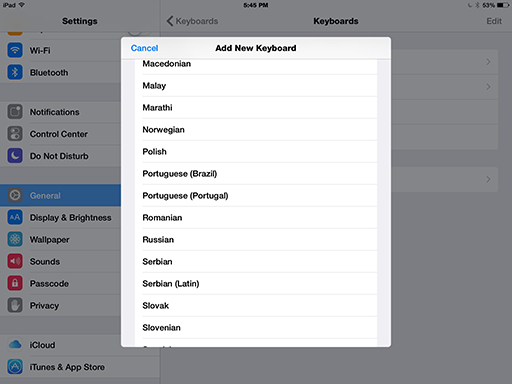
- Within each language, select the keyboard option you want to use.
- Click the Keyboards button at he top to return to your list.
- To switch keyboards see instructions in the next section.
Deactivate Keyboards
- In the Settings app, navigate to your list of keyboards by clicking General, then International, then Keyboards.
- Click the Edit button at the top of the window.
- Click the red dash button next to the keyboard you wish to remove. A Delete key will appear.
- Click the Delete key.
- Click the Done key at the top to exit the screen.
Switch Keyboards
To switch keyboards:
- Make sure you have activated all the appropriate keyboards
following the instructions in the previous section. - Open an application which requires the virtual keyboard such as Mail or Notes.
- When the virtual keyboard opens, it should now include a globe icon before the space key to indicate multiple keyboards are available. Click the globe button until the appropriate keyboard is activated.
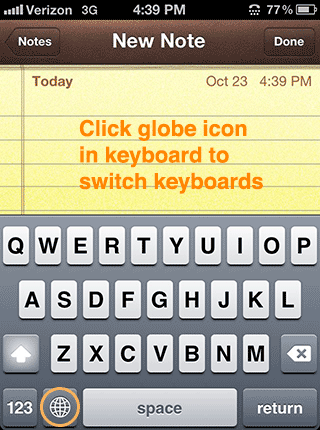
Apple Support
Droid
The interface for Droid is similar to iPhone, but details may differ depending on the model of phone you are using (e.g. HTC/Samsung/Motorola or other manufacturer).
Droid phones can support a wide range of languages. Check information about your model to see or download appropriate languages.
In general you will likely:
- Hold down a letter key to view accented variants. If the variant you need is not available, you may be able activate additional characters in the Settings.
- Activate non-English keyboards in the Settings. Some may appropriate accented letters not available in the English keyboard.
- Click on some sort of globe like icon to switch keyboards.
- Additional utilities may be available from the Google Play Store. This may be useful for several non-Western scripts.
See information about your model for details on how to activate and use these utilities.
