Macintosh supports typing and a wide variety of languages but you need to activate their keyboards before they can be used.
Page Content
Activate Keyboards
Mavericks/Yosemite/El Capitan/
The interface for accessing the non-English keyboard has changed as of Mavericks.
- Go to the Apple menu and open Systems Preferences. This is on the second row.
- Click the Keyboards preferences icon on the second row.
Note: If you clicked Language & Region option, there is a Keyboard Preferences button is at the bottom of the screen.

- In the next window, click the Input Sources tab.

- In the next window, click the + key to open available keyboards by language.
- Next click Show Input menu in menu bar at the bottom of the window.
- In the next window scroll to languages you are interested. Highlight any keyboard you want to activate with the mouse, then click the Add key. Repeat as needed for each keyboard.

The Dvorak keyboard highlighted and a preview is shown. Click Add button to add keyboard

Click the + link at the bottom left to see list of available keyboards.
Location of Certain Keyboards
- English has U.S. Extended, Dvorak and keyboards for different countries
- Others has Unicode Hex Input
Older Systems
- Go to the Apple menu and open Systems Preferences.
- Click the Text and International icon (or International in OS X 10.5-10.2) on the first row of the Systems Preferences panel.

System Preferences Language & Text Option (OS X 10.6) - Click the Input Sources tab or (or Input Menu (OS X 10.5 or earlier ) and check the keyboards you want activated.
NOTE: If you do not see the keyboard you need to activate, you may need to install them from an OS X CD or download the most recent version of OS X from Apple. Make sure the appropriate Localized Files are checked during the installation set-up wizard.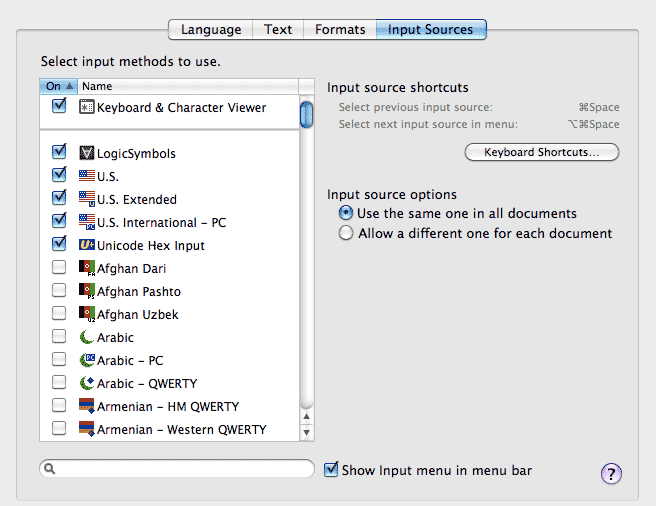
Input Menu listing available keyboards and input palettes in OS X 10.6
Student Computing Labs
For the OS X machines in the Student Computing labs, a number of keyboards have been activated already.
Other keyboards can be activated by following the instructions above, but they must be reactivated every time you log in.
Switch Keyboards
To switch keyboards:
- Make sure you have activated all the appropriate keyboards
following the instructions in the previous section. - Open a software application such as a word processor, spread-sheet or any
other application in which you need to enter text. - On the upper right portion of the screen, click on the American flag
icon ( ).
).
Use the dropdown menu to select a script or language. - The keyboard will be switched and an appropriate font will be selected within the application. A flag icon corresponding to the keyboard will be displayed on the upper right.
- To switch back to the U.S. keyboard or to some other keyboard, click on the flag icon on the upper right and select a keyboard from the dropdown menu.
View Keyboard Layouts
Activate in Yosemite Mavericks
- Go to the Apple menu and open Systems Preferences.
- Click the Keyboard option.
- In the Keyboard window, check the option Show Keyboard and Character Viewers in menu bar at the bottom of the window.
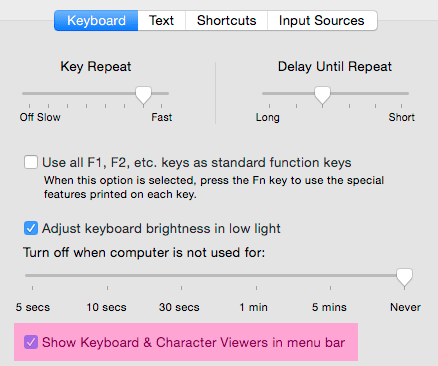
Activate in Older Systems
- Go to the Apple menu and open Systems Preferences then International (U.N. flag icon). Check Keyboard Viewer as one the options, then close this window.
Note: In System 10.6 (Snow Leopard), the Keyboard Viewer is bundled with the Character Palette option.
Use Keyboard Viewer
- Open a document in any application, then switch your keyboard by clicking on the American flag icon (
 ). and using the drop down menu to switch to another keyboard.
). and using the drop down menu to switch to another keyboard. - Return to the keyboard menu and select Show Keyboard Viewer. A virtual keyboard will open.

Yosemite Keyboard Viewer set to Greek Polytonic. Orange keys are accent keys. - Press the Shift, Option or Shift+Option to see the keyboard layout under those conditions. Hot keys (e.g. accents) may appear in yellow in newer versions.
Unicode Hex Input
This keyboard allows you to generate many Unicode characters by manually inputting the hexadecimal Unicode entity code.
- Make sure you have activated the Unicode Hex Input keyboard. See the activate keyboards section for more details.
Note: In Mavericks and Yosemite, the Unicode Hex Input is listed under Others in the language category. - Switch keyboards to the Unicode Hex Input from the flag icon dropdown menu on the upper right. If the Unicode Hex Option is grayed out, then you are in an application which does not support this keyboard.
Note: Most current applications support this keyboard, but some old versions of software may not. - To input a specific character, hold down the option key, then type in the four-digit hexadecimal Unicode value (e.g. 044D = Cyrillic э). Charts listing Unicode values for different scripts are available at www.unicode.org/charts.
Available Keyboards and Applications
Available Language Input Keyboards
Below is a list of supported languages available in OS X 10.10 Yosemite. Earlier versions of OS X may be missing some utilities. See individual Language pages to see information about different options for each language.
| West Europe | Cent Eur/Cyrillic | Middle East | East Asia | South Asia | America/Pacific |
|---|---|---|---|---|---|
Western Europe
|
Central Europe (Latin)
Cyrillic
|
Arabic Script
Other Scripts
|
East Asia
South East Asian
|
South Asian
|
Americas
Pacific
|
Table of Version Names
Different viersions of OS X are named after different animals. See table below. The interface for activating keyboard has been evolving between systems, so knowing your system number is important.
| Version | Code Name |
|---|---|
| 10.10 | Yosemite |
| 10.9 | Mavericks |
| 10.8 | Mountain Lion |
| 10.7 | Lion |
| 10.6 | Snow Leopard |
| 10.5 | Leopard |
| 10.4 | Tiger |
| 10.3 | Panther |
| 10.2 | Jaguar |
Keyboard Downloads
Several sites list links to freeware keyboard utilities for languages not supported
by Apple. Thes sites include:
- Melell – Check your system first to see if the language is supported.
- Language Geek (Native American & Australian languages)
To use these files, you should install them in the Library/Keyboard Layouts folder (all users) or the ~Library/Keyboard Layouts folder (one user only). Reboot and Activate following the activation instructions.
Read the instructions for each keyboard layout for details on installation and use.
Notes on Where to Install
- Installing a keyboard layout in just one user’s folder reduces the risk of damage to a system.
- However some older versions of OS X only recognized layout installed in the main (all users) library.
