Page Content
Available Keyboards and Applications
The following keyboards are available by default in Windows 7 from Microsoft
- Most Western European (Spanish, French, German, Italian and so forth)
- Most Central European (Polish, Hungarian, Czech, Slovak, and so forth)
- Most Baltic Languages (Lithuanian, Estonian, Finnish, and so forth)
- Modern Greek
- Cyrillic – Russian, Ukrainian, Belarusian, Bulgarian and so forth.
The following keyboards are available from Microsoft, but must be loaded
from the system disk first
- East Asian (Chinese, Japanese, Korean, Vietnamese, Thai)
- Hebrew
- Arabic, Farsi (Persian), Urdu
- Other Middle Eastern: Syriac, Georgian, Armenian, Syriac
- Indian Scripts: Hindi,Sanskrit, Tamil, Gujarati, Divehi, Bengali, Malayalam, Oriya, Sinhala
- Ethiopic
Software Compatibility
Microsoft keyboards are compatible with most applications, but may not work with certain older applications.
Activate the U.S. International Keyboard and Other Language Keyboards
This section discusses how to activate the U.S. International Keyboard (used for inputting accent marks) as well as keyboards for other languages.
- Click the Start (Windows Icon) buttion in the lower left of your screen.

- In the Start menu options and select Control Panel.
- Click the option for Clock, Language and Region.
Note: If this icon is not visible, cick the Category menu at top and select Clock, Language and Region.
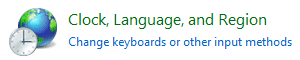
- Click on the Regional and Language Options icon.

- In the control panel window, click on the Keyboards and Languages tab on the top.
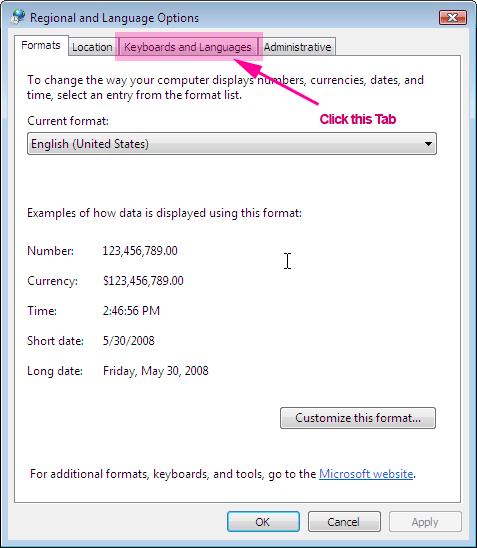
Language Bar
- In the Text Services Control Panel, click the Language Bar tab to see options for displaying the indicator.
- Make sure the option for "Hidden" is unchecked. You can check options for floating on desktop, docked in the icon, transparency and showing text labels.l

Add Keyboards
- Click the Change Keyboards button to open the input options window (labeled Text Services and Input Options).

- Click the Add button to open a list of available keyboards on your system.
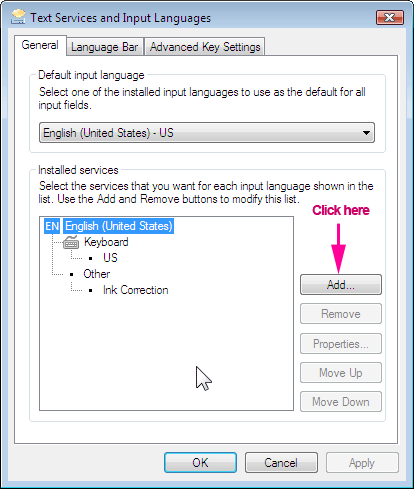
- Click the plus sign for the language and country you want. Click the plus sign next to Keyboard to see possible variants. Some languages may only have one.
Note: The U.S. option always replicates the U.S. standard keyboard no matter which country you have selected. - Check the keyboard option you wish to activate.
Note: For the U.S. International keyboard, click the plus sign next to English (United States), then United States-International.
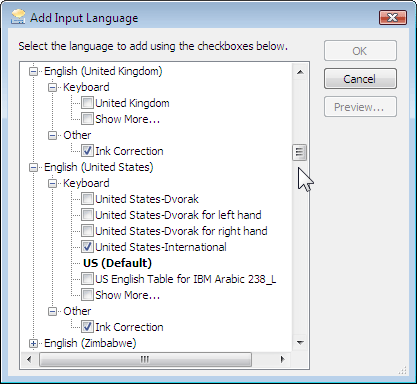
Settings for United States international keyboard (listed under English-United States)
Settings for Greek Polytonic keyboard (for Ancient Greek accents) - To see a keyboard layout, click the Preview button. A pop-up window showing which keys produce which symbol appears. Close this window when you are finished with the preview.

Preview window for Russian keyboard layout. - Click the OK button to close the list of keyboards. The keyboard you selected will be added to the list of input keyboards you have activated.
- Cick the OK button to close input options window.
Close the OK button another time to close the control panel.
Note: If you close these windows without clicking OK, then the keyboards will not be activated. - You should now see an EN icon in the lower right of your computer screen. See the Switch Keyboard in Applications instructions below for details on how to switch to the keyboard.This icon indicates that more than one keyboard is active on your system.

EN icon for the English keyboard. This is only visible if a second keyboard is activated and available.
Switch Keyboards in Applications
- Make sure you have activated your target keyboards following the instructions above. You should see an EN icon in the lower right of your computer screen. This icon indicates that more than one keyboard is active on your system.

EN icon for the English keyboard - Open an application such as a word-processor, HTML editor, spreadsheet
or any other application in which you need to input text. - Select the appropriate language from the Language Bar menu. If the language you want is not in the menu, then you need to activate that keyboard as detailed in the instructions in the previous section.
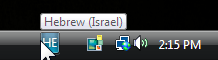
- For the International Keyboard, select EN English (United States) from the Language Bar, then United States-International from the Keyboard icon menu to the right.

The keyboard variant icon is to the right of the target language. - Begin typing in your document.
NOTE: For some keyboards such as Armenian, you may have to switch to another font such as "Arial Unicode." - Each time you switch applications, you will have to switch the keyboard from English to another language.
Change Default Keyboard
If you wish to set another keyboard besides the standard U.S. keyboard as the default for all languages, do the following.
- Follow steps #1-4 of the activation instructions to open the Text Services and Input Languages window within the Regional and Language Options control panel.
- In the Default input language menu at the top switch to one of the other keyboards you have activated. Click OK to close this window, then OK again to close the control panel.
Note: If you close the window without clicking OK, the default will not be reset.
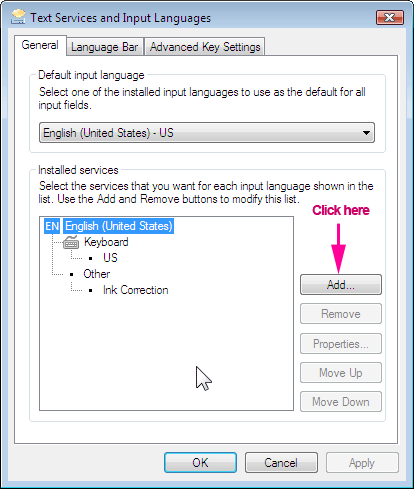
Keyman Unicode Keyboards
Tavultesoft has developed a utility called Keyman 8 which allows Windows users to install additional language keyboards not available from Microsoft. Tavultesoft also sells and Keyman Developer which allows users to create custom keyboard layouts.
Links to Keyman compliant keyboards can be found at:
