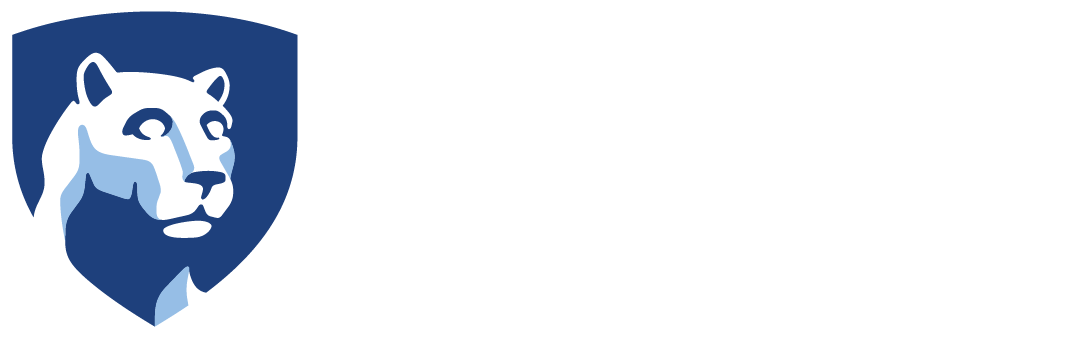The Teaching with Technology (TWT) certificate program will end in May 2017. All portfolios must be submitted to coordinators by May 5, 2017.
Read more about the program end.
Master Slide
The Master Slide area (usually under the View options/menu) is where you can set the default formatting options for every slide in your presentation. If you want blue text instead of red text or square bullets instead of circle bullets, you can change them once in the master slide, and it will change all the slides at once – a real time saver.
The Master Slide is also critical for ensuring accessibility in PowerPoint presentations.
If you’re in an especially creative mood, you can also insert images for a header, change the footer and modify the background image.
A Title for Every Slide
Having a title for every slide is important for several reasons. For one thing, a title helps students understand the overall structure of the presentation. This is especially true if you have a student needing a disability accomodation. In fact, some tools can “skim” a PowerPoint outline by just reading the titles of each slide. Even if you are continuing a list onto a second page, adding a “Continued…” title helps students understand that the new slide is just an extension of the previous slide.
Another reason is that it adds context to whatever is on the slide (especially if students are downloading and reviewing files for future study. Suppose you have an image of a 747 jet plane on your slide. A student, after the lecture, may wonder why it is there. Is it symbolizing the global economy? An example of fossil fuels in use? An illustration of an aerodynamic principle (and if so which one?). There are lots of reasons a 747 could be in your presentation, but a title narrows the possibilities.
Incidentally, tweaking the master slide, and inserting the correct blank slide template will insure that a title is on every slide and formatted consistently.