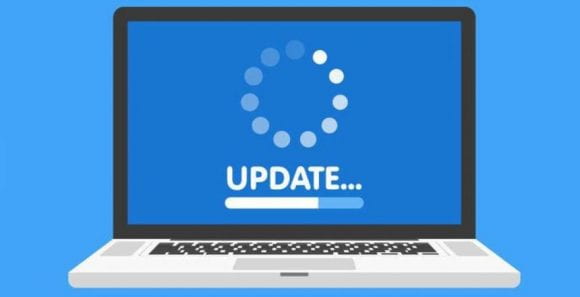By: Ryan Johnson
There has been a lot of discussion on the new Flexible Work Guidelines and HR 107 Policy at Penn State. With all the possible work environments, what are the best practices for your Library Computer?
Please join me this Thursday, Aug. 11 at 2 p.m. to learn more about WAH vs. Hybrid vs. Office: Desktop/Laptop Best Practices
During this 1-hour session, we will review what you need to know about Working at Home, Hybrid and Office Work environments, including what equipment Libraries IT Provides, best practices for various applications, when and how to update your computer and tips to ensure your computer runs smoothly.
Objectives:
- What does Library Strategic Technologies provide for each Work setup.
- Best Practices for Key IT Programs When Working in Flexible Environments.
- How/When to Update My Computer if I’m Working In The Office, Hybrid or Working at home.
- Basic Tips to Ensure your Computer Runs Smoothly.
The session will occur at https://psu.zoom.us/my/ultraining and WILL BE RECORDED.