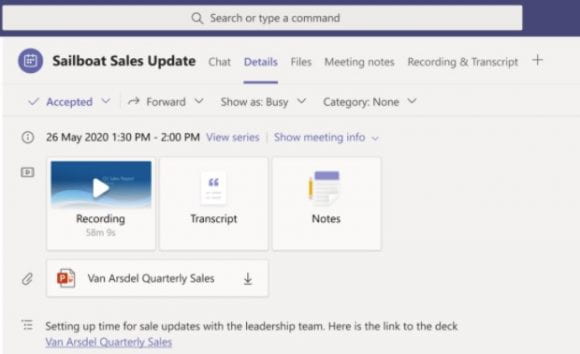By: Ryan Johnson
Although there has been no official announcement from Penn State IT, Zoom apps has started to appear on our Zoom Applications.
Zoom Apps were released last year as a new type of in-product integration of popular web apps into Zoom. Currently over 50 apps are available in the Zoom Marketplace, however it appears only two have “officially” been added in the Penn State License, Timer and Virtual Backgrounds. Currently, it appears that you need to request for approval from the zoom admins any additional apps available in the Zoom Marketplace.
To get started with Zoom apps, follow the instructions below:
- Make sure you have the most recent version of Zoom available in Big Fix Self-Service. (While the most recent version is not needed, you need to be running a fairly recent version)
- Open Zoom and click the Apps tab (see above) in the desktop client.
- Click Discover to see the available Zoom Apps and add.
To learn more about the new Timer App, please read the following marketplace description.
To learn more about the new Virtual Backgrounds App, please read the following marketplace description.