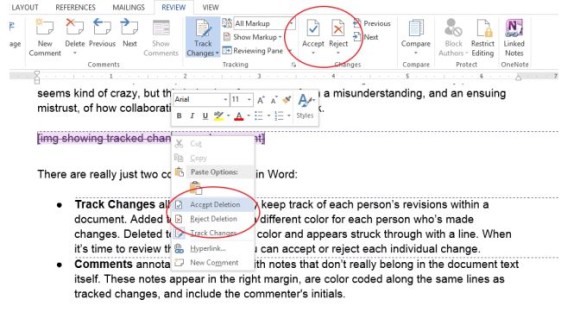To turn Track Changes on or off in a Word document, switch to the Review toolbar and click the Track Changes button (or press Ctrl+Shift+E). When it’s turned on, Word automatically marks all of the changes made to the document. Formatting changes are noted in balloon text in the right column.
When multiple people work on a document with Track Changes turned on, different peoples’ changes are marked in different colors so it’s easier to tell who did what. To find out which person made the change, just hold the pointer above a change for a moment to display a popup showing the author, date, and type of the change. All changes in the document (including formatting changes) are also marked with a vertical bar outside the left margin to make it easier to scan for changes.
At some point, you’ll need to review changes and decide whether to accept or reject them. Word provides a couple of ways to do this:
- Toolbar. The reviewing options are on the Tracking and Changes sections of the Review toolbar. Use the Previous and Next buttons to move through changes in the document. Use Accept to make a change permanent and move automatically to the next change. Use Reject to revert to the original text or formatting.
- Context menu. You can also right-click any change to open a context menu with options for accepting and rejecting changes. I actually like this way the best because I’m usually hovering with my pointer anyway in case I need to make any last minute corrections. Since I’m usually reading the document as I review changes, using the context menu seems to interrupt my reading flow the least.
You can also accept or reject multiple changes at once by selecting text and using the buttons on the toolbar. For example, you might prefer reading a whole paragraph at a time, selecting that paragraph, and then accepting all the changes that has several changes throughout it and then deciding to accept (or reject) all the changes in the paragraph. Unfortunately, you can’t use the context menus this way because, for some reason, the reviewing options do not appear if any of the selected text is not a marked change.
submitted by Ryan Johnson