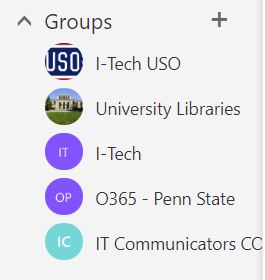By: Ryan Johnson
How to Create a Group in Office 365
With the ULL interface going away, the University Library has several options to use in its place. One is Office 365 Groups. Think of an Office 365 Group as a collaborative mailing list. When you create an Office 365 Group, you create a convenient mass-mailing list that you and others can use to email the Group. Your group also gets a bunch of other useful stuff, including a shared mailbox, shared calendar, and shared file space in SharePoint. In addition, Office 365 Groups integrate with other useful Microsoft apps. You can also create a Team for your Group in Microsoft Teams.
- Open Outlook on the web
2. In the navigation pane, next to Groups, select the + button
3. Fill out the group information
- Group name: Create a name that captures the spirit of the group.
- Once you enter a name, a suggested email address is provided. “Not available” means the group name is already in use and you should try a different name. Note that once you choose a group name, it cannot be changed.
- Description: Optionally, enter a description that will help others understand the group’s purpose. This description will be included in the welcome email when others join the group.
- Privacy: By default, groups are created as Private. This means only approved members in your organization can see what’s inside the group. Anyone else in your organization who is not approved cannot see what’s in the group.
- Select Public to create a group where anyone within your organization can view its content and become a member.
- Select Private to create a group where membership requires approval and only members can view group content.
- Classification: Choose a classification. Options available depend on what your organization has set up.
- Send all group conversations and events to members’ inboxes Optionally, check this box to enable members to see all group conversations and events in their inbox without having to visit separate group workspaces. Members can change this setting for their own mailboxes.
4. Select Create.