By: Ryan Johnson
Note: These instructions are written for the Microsoft Outlook website (http://outlook.office.com). You can add a link to Teams in any email client, but the steps may be slightly different.
- Log into your Microsoft Outlook Mail
- Click on the Settings icon at the top right (it looks like a gear)
- Click on View All Outlook Settings at the bottom of the window
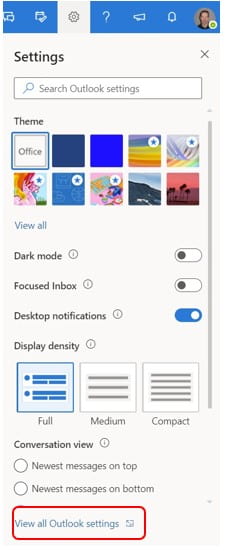
- Click on Compose and Reply
- In the window pane to the right, within the Email Signature, type the following text at the top: Using Microsoft Teams? Click here to chat with me on Microsoft Teams
- Highlight Microsoft Teams? and click on the Insert Hyperlink icon
- For the Web Address use https://teams.microsoft.com and then click Ok
- Highlight here and click on the Insert Hyperlink icon again
- For the “Web Address” use https://teams.microsoft.com/l/chat/0/0?users=username@psu.edu and then click “Ok” (NOTE: change the ‘username@psu.edu’ to be your PSU email address)
- Click Save at the top right of the window.
- If done correctly, you will now have a line in your email signature that looks like the example below.


