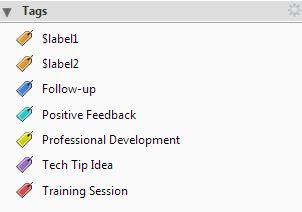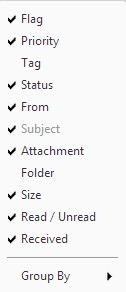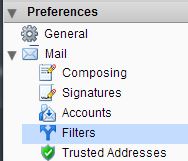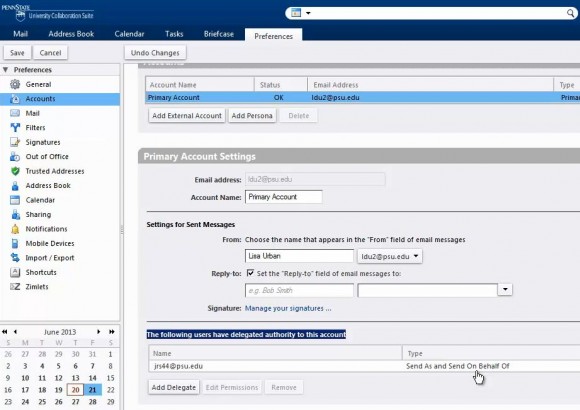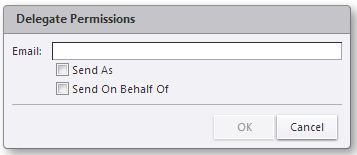CollegeNET is a company that creates scheduling solutions. One of the current CollegeNET scheduling solutions is 25Live, which Penn State began using for academic scheduling for the fall 2016 semester. The implementation of 25Live for other scheduling needs on campus began during the fall 2016 semester. These terms are being used interchangeably around campus. Not all locations are using 25Live at this time, but the entire University is working toward 25Live as a scheduling solution.
What does this mean for the library? How does it impact you and your work?
The Libraries have four categories of room scheduling: student group study rooms, instruction rooms, event spaces and meeting rooms. There are currently three systems being used to schedule the spaces within the library: Event Management System (EMS), University Collaboration Suite (UCS) and 25Live.
The student group study rooms are currently scheduled with EMS. The EMS solution is being used at service desks at University Park and at several campus locations. At University Park and Berks, library users are able to book rooms on their own as well as ask for group study room reservations at service desk locations. The Libraries will continue to use EMS as a scheduling solution for the group study rooms through the spring 2017 semester.
There are some features that EMS provides that 25Live is unable to provide at this time. One of those features is the ability to control the length of time library users are able to make reservations. (See the Group Study Room Policy for additional information.) From time to time, we encounter library users who say that they have requested a space in 25Live. It is not possible for library users to request library space in 25Live at this time. Library users with
questions about reserving library spaces can email UL-ROOMRESERV@lists.psu.edu.
Libraries instruction spaces are primarily being managed in UCS. However, as mentioned by Rebecca Peterson in earlier Library News Blog articles, there are two instruction spaces within the library that are being scheduled using 25Live: those rooms are 302 Paterno and 211 Davey. These two spaces have academic classes scheduled in them throughout the semester. If you have questions for these spaces, reach out to Rebecca Peterson (rmr28@psu.edu) or Rebecca Miller (rkm17@psu.edu).
Events and meetings are also still being managed in UCS. The Event Scheduling Office has been working with ITS to have UCS synced with CollegeNET. Until we are able to sync UCS with CollegeNET, the Libraries will continue to use UCS to manage the event and meeting spaces. If you are looking to reserve other spaces at Penn State, you may encounter different scheduling solutions.
Additional information for 25Live can be found at http://www.registrar.psu.edu/collegenet/.
If you have any questions or would like additional information, please do not hesitate to contact Ann Thompson at alt6@psu.edu.
– submitted by Ann Thompson, Information Resources and Services